Protect Your Home Instantly With Blink Camera Setup
Your Security, Our Priority!
Protect Your Home Instantly With Blink Camera Setup
Your Security, Our Priority!
Hassle free steps to follow for Blink camera setup
A Blink camera setup requires multiple steps to set up. A brand of wireless security cameras for homes is called Blink. Here’s a basic setup guide for your Blink camera:
- Verify that you have all the parts—camera, sync module, mounting hardware, and batteries—by opening the package.
- Choose the location for the camera.
- You can deploy blink cameras anywhere you choose because they are battery-operated and wireless.
- Put the camera’s batteries in.
- Check the battery level and be certain that they are inserted correctly.
- Using the included USB cable and power adapter, connect the sync module to a power source.
- For a steady connection, position the sync module within a suitable range of your WiFi router.
- On your tablet or smartphone, launch the Blink app.
- Add the device.
- Typically, to do this, first click a button on the sync module, and subsequently on the camera.
- The camera will show up in the app once it has synchronised.
- Observe any further setup guidelines that the app may offer.
- Use the included mounting hardware if you’re installing the camera.
- Pay close attention to the mounting instructions.
How To Execute Blinkforhome Setup?
This is a general setup instruction for Blink for Home.
- Internet linking is required.
- Go to the App Store.
- Look up “Blink Home Monitor” on Google Play and get the app.
- Launch the app Blink Home Monitor.
- Tap “Log In” or “Sign Up” to establish one.
- To enter the necessary data, adhere to the on-screen directions.
- Your Blink cameras communicate using the Sync Module, which serves as a central hub.
- Using the included USB cable and power adapter, plug the Sync Module into a power source.
- For a steady connection, be certain that the Sync Module is positioned within a fair distance of your Wi-Fi router.
- Put the batteries into the cameras on your blinks.
- To add a new device, launch the Blink app and tap the “+” symbol.
- To synchronise every camera with the Sync Module, choose “Blink Camera” and adhere to the on-screen guidance.
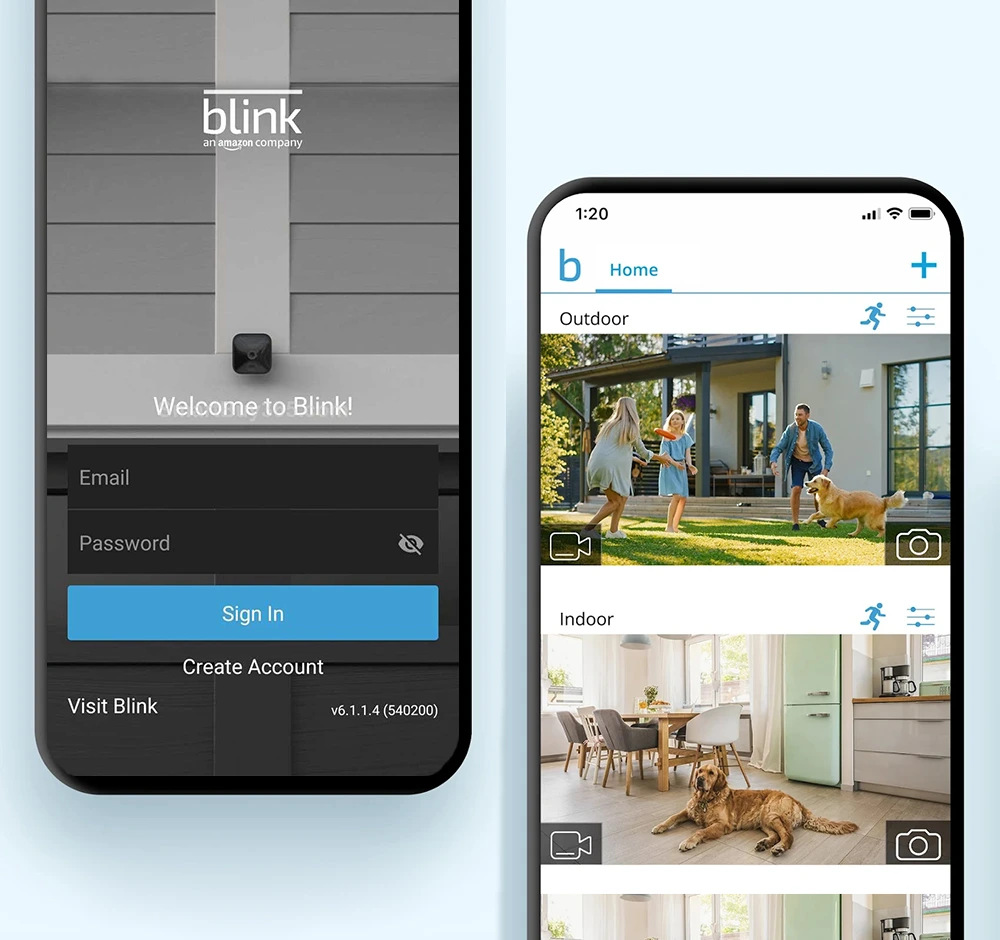
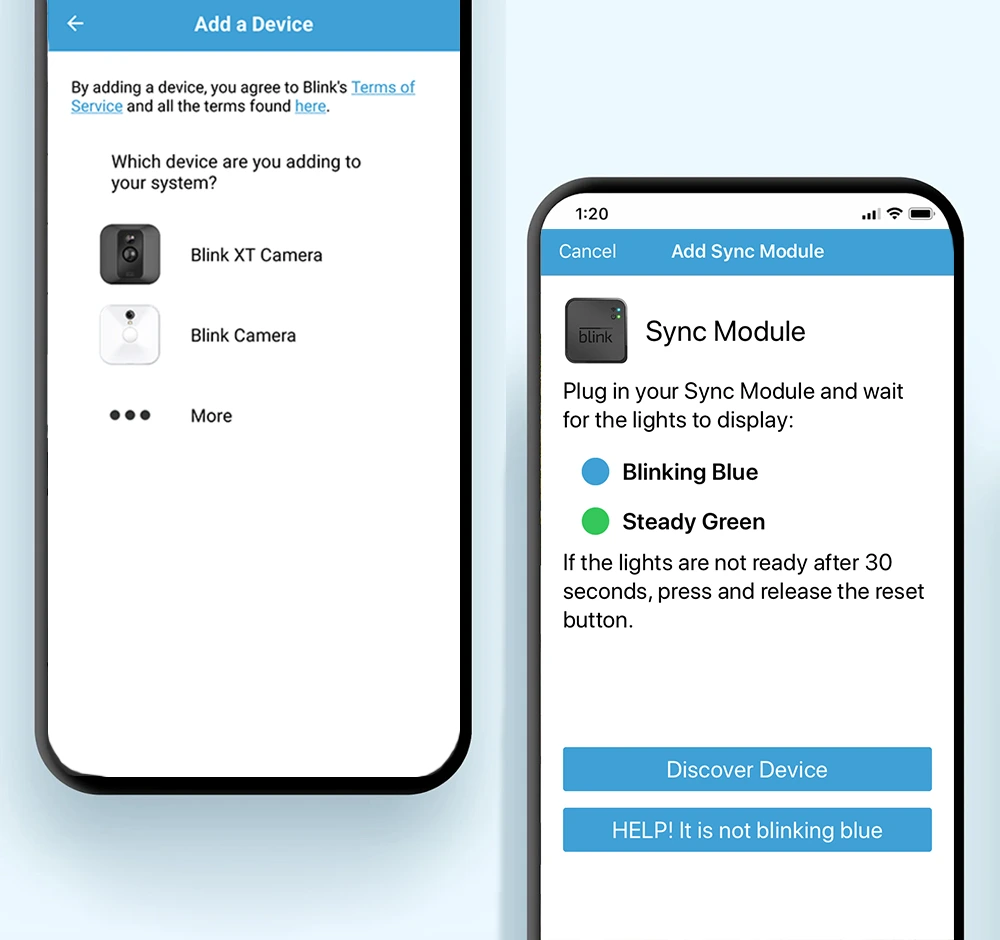
- Usually, to do this, you have to hit a button on the camera first, then on the Sync Module.
- Choose the areas where you wish to install your Blink cameras.
- Since they are wireless, you can arrange them however you choose.
- If you want to mount the cameras, use the mounting gear that comes with them.
- Read the mounting instructions very carefully.
- Use the Blink app to adjust the camera’s settings.
- This could involve establishing various preferences, changing the sensitivity, and designing motion detection zones.
- Test each camera once the setup is complete to be certain that the footage is being captured as intended.
- To see the camera’s field of vision, use the app’s live view feature.
- After the cameras are configured, you may use the Blink app to keep an eye on them.
- Notifications of motion-triggered events will be sent to you.
Know about the blink mini setup
Configuring a Blink Mini camera setup is a simple procedure. The general procedures to configure a Blink Mini camera setup are as follows:
- At first, be certain that you have the USB cord, power adapter, Blink Mini camera setup, and any other accessories.
- Then link the Blink Mini setup to any outlet of power.
- After this hold off till the camera turns on.
- The camera ought to have an indicator light.
- Get the Blink app from the App Store if it’s not already installed on your smartphone.
- To add a new device to your Blink account, tap the “+” icon or the “Add a System” option.
- Select “Blink Mini” as your desired device to add.
- Link your camera with the wifi.
- During this process, your Wi-Fi credentials will need to be entered.
- Scan the code on your camera.
- Identify your Blink Mini camera setup in the app by giving it a name.
- Select a good spot for your Blink Mini setup.
- Be certain that it can clearly see the region you wish to keep an eye on.
- Adjust the camera’s settings as necessary.
- This might include changing the sensitivity of the motion detection, creating activity zones, or establishing other preferences.
- Once everything is set up, check to see if the Blink Mini camera setup is recording the desired footage.
- For this, you might make advantage of the app’s live view feature.
- After everything is set up, you can use the Blink app to keep an eye on your Blink Mini setup.
- You will be informed by the app of any motion-triggered occurrences.
blinkforhome setup app
- Install the Blink app from Google Play Store (Android) or the App Store (iOS).
- Launch the app, register for a Blink account, then sign in.
- Select “Add a System” from the app, adhere to the on-screen instructions, and use the camera to scan the QR code.
- After connecting the camera, enter your Wi-Fi credentials.
- Select a good spot for your camera.
- Verify that the live view functions and adjust the parameters.
- Follow the remaining instructions to complete the setup.
Increase your home security with blink setup wizard
- On your mobile, download the Blink Home Monitor app.
- Connect the Sync Module to the app by plugging it in close to your Wi-Fi router.
- Put batteries into Blink cameras, then use the app to sync them with the Sync Module.
- For the best coverage, install Blink cameras setup where they are required.
- Personalise the app’s motion detection, activity zones, and other settings.
- Take advantage of notifications and real-time monitoring on your smartphone.
- You can now customise your Blink camera login for intelligent security.
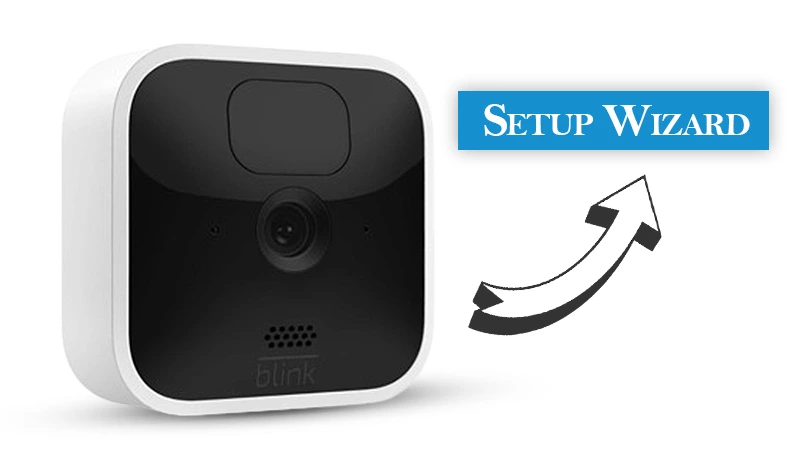
Blink Home Monitor App installing procedure
- Firstly, you can quickly register and set up your Blink account inside the app.
- Now, manage and integrate every Blink device in a single location with ease.
- Afterwards, use the live view function to view camera provender.
- Hereafter, to meet the needs of your house, define distinct zones for motion detection.
- Now, verify and keep an eye on your Blink cameras’ battery life.
- Likewise, you may easily customise your home security system by adjusting the camera settings.
- Subsequently, utilise optional cloud storage plans to examine and store recorded video.
- Similarly, take use of an easy-to-use UI for a seamless and intuitive experience.
how to update blink camera firmware?
- At first, install the Blink Home Monitoring software from the app store on your gadget.
- Now, open the app, then select “Sign Up” to produce a new account.
- On the one hand Create a password.
- Then on the other hand enter your email address.
- Now adhere to the on-screen directions.
- Likewise, use the link from your email account.
- Subsequently, to access your Blink account use your mailing address.
- If preferred, you can increase account security by using two-factor authentication.
- Then, verify the creation of your account with the app.
- Hereafter, you can now integrate devices and manage smart home security systems with your Blink account.
How To Configuring the blink devices ?
- In the first place, go to the configuration page by opening the Blink Home Monitor app.
- Without delay, select the Blink device that has to be configured.
- Formerly, examine and modify the device’s location and name.
- Eventually, choose the right wireless network and link your gadget with it.
- Henceforth, customise the motion detection zones and change the sensitivity.
- Now establish boundaries for targeted motion alerts.
- Hereafter, adjust the camera angle to get the best coverage possible.
- Occasionally, get low-battery notifications and check the battery level.
- Now that check and, if needed, apprise the firmware.
- Henceforth, to finish configuring the device, save the modifications.
Customized Security Solutions with blink camera setup
- At first place to ensure thorough coverage, strategically blink cameras.
- Further, take advantage of the wireless architecture, which for flexible camera positioning.
- Henceforth, adjust the motion detection settings to suit your needs and tastes.
- Eventually, establish individualised activity zones to concentrate on important areas.
- Now, use the Blink app to remotely monitor your property.
- Furthermore, take advantage of an easy-to-use app interface for management.
- Occasionally, maximise battery life through effective power control.
- Hereafter, for safe video storage, select from a variety of add-on cloud storage packages.
- At last, Simple firmware updates can help keep devices up to date and increase security.
Important and easy to follow tips for blink Camera setup
Here are some pointers for handling typical issues:
- Be certain that there is a strong Wi-Fi connection available for your camera.
- Insert the batteries and switch it on.
- Be certain that the camera and the Wi-Fi router are both reasonably close to the Sync Module.
- Try resetting the Sync Module and resyncing the cameras via the app if the cameras aren’t syncing.
- Be certain that your devices are running the most recent firmware version by checking for updates in the app.
- Verify that the Blink app has the required rights, such as access to the camera and location.
- Check for any network problems that might be affecting camera connectivity after restarting your router.
- See whether moving the camera to a new location or adjusting its position fixes the connectivity issue.
- Be certain that there are no more batteries in the camera.
- As needed, swap them out or refresh them.
- If problems continue, get help from Blink customer service and include specifics about the issue for a faster fix.

blink camera not working red light
- If the camera be battery-operated, the red light can indicate a low battery.
- Change or replenish the batteries.
- Verify the Wi-Fi’s connectivity.
- A red light could indicate that there is an issue with the network connection.
- Update the firmware of the camera to make sure it is up to date.
- An update may be required, as indicated by a red light.
- An internal or hardware issue could be indicated by the red light.
- Attempt to reset or reboot the camera.
- If issues continue, get in touch with Blink customer service for more help and debugging.
blink camera live view not working
- Make sure the viewing device and the camera have a strong, operational internet connection.
- Verify that there is a strong signal and that the camera is online.
- Update your Blink app to the most recent version.
- Make sure the most recent firmware is installed on your camera.
- Attempt to restart the device you’re using to watch the live feed on as well as the camera.
- Verify that the programme possesses the required permissions to access the camera.
- For assistance, get in touch with Blink customer support if problems continue.
Steps For blink mini camera troubleshooting
- Re-plug the camera after unplugging it.
- Verify that a reliable Wi-Fi network is connecting to the camera.
- Using the Blink app, verify that the camera is running the most recent firmware.
- Make sure it’s not blocked and within the Wi-Fi range.
- Look for any incorrect camera setups in the Blink app.
- Close the Blink app and open it again.
- You might want to try uninstalling and reinstalling the app’s camera if the problems continue.
Why blink camera not working after battery change
- Make sure the batteries are put properly and have the proper polarity.
- Verify that the replacement batteries are in good condition and are fully charged.
- Attempt to switch the camera on and off.
- Use the Blink app to see if any firmware updates are available.
- Adjust the camera’s Blink system synchronisation.

blink camera setup with Alexa
- On your smartphone, download the Amazon Alexa and Blink Home Monitor applications.
- Use the Blink app to configure your Blink camera.
- Activate the Blink SmartHome skill by opening the Alexa app, logging in with your Blink account, and enabling the Blink skill.
- To find Blink devices, use the Alexa app.
- To incorporate Blink camera actions, set up Alexa routines.
- To monitor and operate your Blink camera, use Alexa voice commands.
- Use Alexa to test commands and routines to make sure everything works as it should.
blink camera setup on pc
- Download the Blink PC app by going to the Blink website.
- After installing the software, start your computer.
- If you do not already have a Blink account, create one now or log in.
- To add your Blink camera, scan the QR code on the camera and follow the on-screen instructions.
- After connecting the camera, enter your Wi-Fi credentials.
- Select the best spot for your camera.
- Verify that the live view functions and adjust the parameters. Follow any prompts to finish any additional setup tasks.
FAQs
- Through the app store on your device, install the Blink Home Monitor app.
- Launch the app, register for a Blink account, or sign in with an existing one.
- In the app, select “Add a System” and adhere to the instructions.
- Use the app to scan the QR code on your Blink camera.
- After connecting the camera, enter your Wi-Fi credentials.
- After deciding on a suitable spot, lock down the camera.
- Verify that live view functions, adjust the preferences, and carry out any more setup instructions given by the application.
There are various reasons why your Blink camera could not be displaying clips.
- Make sure your camera is linked to the internet and online.
- Inspect for any service interruptions in the Blink system.
- Verify that the SD card that is being used by your camera to store clips is inserted correctly and operating.
- Make that the camera is configured to record footage in response to motion detection or other triggers by checking its settings.
- Verify that the firmware on the camera is up to date.
- Examine the app’s permissions and settings.
- Then think about reinstalling the camera if the problem continues.
- For additional help, get in touch with Blink customer care if issues continue.
- Make sure that while setting up the camera, you typed in the right password and Wi-Fi network name (SSID).
- Make sure there is a steady signal and that the camera is within an acceptable range of the Wi-Fi router.
- Make sure the camera is compatible with the 2.4GHz or 5GHz Wi-Fi band that your network uses.
- To reestablish the connection, try restarting your WiFi router.
- Make sure the Blink app has the most recent firmware version for the camera.
- Think about starting over with a new setup and resetting the camera.
- For help if problems continue, get in touch with Blink customer service.
